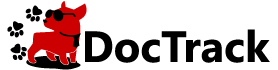見込み顧客が「どのデータを・いつ・どのページを・何秒閲覧したか?」資料の閲覧分析ができる。
【特許取得・SaaSAward受賞】
ドキュメント・トラッキング・システム DocTrack(ドックトラック)
電子ブックを作成する際、初めての方にとって適切なツールを選ぶことは重要です。本記事では、初心者に向けた電子ブック作成ツールのおすすめ比較と選び方を詳しくご紹介します。豊富なツールの中から自分に合ったものを見つけ、スムーズな電子ブック制作の第一歩を踏み出してみましょう。知識や経験の有無に関わらず、手軽に始められる方法をご案内しますので、ぜひお読みください。
電子ブック作成の重要性と便益の紹介
電子ブック作成の重要性と便益は多岐にわたります。以下にその一部をご紹介します。
1.情報発信と専門性のアピール
電子ブックを通じて、自分の専門知識や情報を発信することができます。専門家としての信頼性や知識を高め、読者や顧客からの信頼を得る手段となります。
2.ブランドの強化
高品質な電子ブックは、あなたのブランドを強化し、競合他社との差別化を図るのに役立ちます。独自の視点や情報を提供することで、ブランドの存在感を高めることができます。
3.リードジェネレーション
電子ブックを無料で提供することで、読者からの連絡先情報を収集し、新たなリードを獲得できます。リードを育成し、将来のビジネス機会につなげる手段として活用できます。
4.オーソリティの確立
専門的な情報や解決策を提供することで、業界内でのオーソリティを確立できます。その結果、他の専門家やメディアからの引用や紹介を受ける可能性が高まります。
5.収益化の機会
電子ブックを販売することで、直接的な収益を得ることができます。また、付加価値のあるコンテンツを提供することで、有料のプレミアムコンテンツを提供する際の評判を築くことも可能です。
6.インバウンドマーケティング
電子ブックは、ユーザーが自発的にアクセスするインバウンドマーケティングの手法の一つです。興味を持つユーザーがあなたのコンテンツに接触し、関心を示すことで、有益な顧客関係を築くことができます。
これらの要素が、電子ブック作成の重要性と便益を示しています。適切な戦略を組み立てて、電子ブックを活用することで、自身やビジネスの目標を達成する手助けとなるでしょう。

おすすめの電子ブック作成ツールの選び方の重要性
おすすめの電子ブック作成ツールの選び方の重要性は、成功するために不可欠な要素です。適切なツールを選ぶことは、効率的なコンテンツ制作や読者の満足度を高めるために重要な役割を果たします。
1.効率的な制作プロセスの確立
適切なツールを選ぶことで、スムーズな制作プロセスを確立できます。使いやすいインターフェースや便利な機能があるツールは、コンテンツ制作の時間と労力を最小限に抑える手助けとなります。
2.豊富な機能とカスタマイズ
ツールの提供する多様な機能やカスタマイズオプションは、コンテンツのクオリティやデザインを向上させる要因です。適切なツールを選ぶことで、自分のビジョンやアイデアを自由に表現できる環境を構築できます。
3.視覚的な魅力の向上
電子ブックのデザインやフォーマットは、読者の印象を左右します。適切なツールを使用することで、魅力的なレイアウトや視覚的な要素を盛り込んだコンテンツを制作できます。
4.読者のエクスペリエンス向上
使いやすいツールを選ぶことで、読者のエクスペリエンスを向上させることができます。読者がスムーズにナビゲーションし、コンテンツを楽しむことができる環境を提供することが重要です。
5.プロフェッショナルな仕上がり
適切なツールを選ぶことで、プロフェッショナルな仕上がりの電子ブックを制作できます。高品質なコンテンツは、読者に信頼感を与え、ブランドの価値を高める要素となります。
選び方の重要性は、電子ブック作成の全体的な品質や成果に大きな影響を与えると言えます。自身や目的に合ったツールを選び、クリエイティブなコンテンツ制作をサポートしましょう。
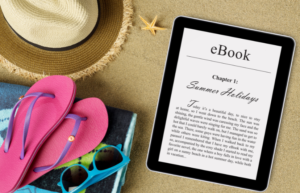
必要な機能の選定
電子ブックを作成する際、成功のカギは必要な機能を選ぶことにあります。読者の魅力を引き出すレイアウト、使いやすいフォーマット、目を引くデザインなど、機能の選択が読者の満足度に大きな影響を与えます。ここでは、どのようにして適切な機能を選ぶかについて解説します。自分の目的に合った機能を選ぶことで、魅力的な電子ブックを制作できるヒントをお伝えします。
電子ブック作成に必要な基本的な機能の説明
電子ブック作成には、基本的な機能が必要です。以下にその説明をいくつか挙げてみましょう。
1.テキストエディタ
テキストエディタは、文章を編集しフォーマットするために必要です。文字の挿入、編集、書式設定(太字、斜体、リンクなど)ができることが求められます。
2. 画像挿入機能
電子ブックには画像やグラフィックスを挿入する機能が必要です。文章を視覚的に豊かにし、読者の興味を引くために画像を適切に配置できることが重要です。
3.ページレイアウト設定
ページレイアウト設定は、テキストや画像の配置、フォントの選択、行間、段落のスタイルなどを調整する機能です。読みやすいデザインを作成するために重要です。
4.ページ番号付与
電子ブック内でのページ番号の付与機能があると、読者が目次や参照箇所を簡単に見つけられるようになります。
5.目次作成機能
大きな電子ブックでは、目次が必要です。目次作成機能を利用して、章やセクションごとに目次を自動生成できます。
6.プレビュー機能
電子ブックを作成する際、プレビュー機能を通じて実際の表示を確認することが重要です。最終的な仕上がりを確認し、修正することができます。
7.エクスポート/保存機能
作成した電子ブックを特定の形式(PDF、EPUBなど)でエクスポートできる機能が必要です。また、途中保存や自動バックアップ機能も便利です。
これらの基本的な機能を備えた電子ブック作成ツールを選ぶことで、効率的で魅力的なコンテンツを制作できます。自身のニーズに合ったツールを選び、クオリティの高い電子ブックを作成しましょう。

レイアウト、フォーマット、テンプレートの選択に関するポイント
電子ブック作成において、レイアウト、フォーマット、テンプレートの選択は重要な要素です。以下にその選択に関するポイントをいくつか説明します。
1.ブランディングと一貫性
レイアウトやテンプレートを選ぶ際に、自身のブランドやスタイルに合ったものを選ぶことが重要です。一貫性のあるデザインを保つことで、読者にプロフェッショナルな印象を与えることができます。
2. 視覚的な引き込み
魅力的なテンプレートやレイアウトを選ぶことで、読者の注意を引くことができます。見出しや画像の配置、フォントの選択などが、読者の興味を惹きつけるのに役立ちます。
3.レイアウトの適応性
選んだテンプレートやレイアウトが、さまざまなデバイス(PC、スマートフォン、タブレット)で適切に表示されることが重要です。レスポンシブデザインに対応したテンプレートを選ぶことで、読者の利便性を向上させることができます。
4.コンテンツの配置と整理
テンプレートやレイアウトは、コンテンツの配置や整理にも影響を与えます。章やセクションの見出し、画像とテキストのバランス、空白の利用などを考慮して選ぶことで、読みやすいコンテンツを作成できます。
5.カスタマイズの柔軟性
選んだテンプレートやレイアウトが、カスタマイズ可能な要素を含んでいるかどうかも重要です。自身のアイデアやニーズに合わせて調整できるかを確認しましょう。
6.テキストと画像の調和
テンプレートやレイアウトの選択において、テキストと画像のバランスが重要です。テキストと画像が調和していることで、読者の理解を助けることができます。
これらのポイントを考慮して、自身の目的やコンテンツに最適なレイアウト、フォーマット、テンプレートを選ぶことで、魅力的で効果的な電子ブックを制作することができます。
おすすめの電子ブック作成ツール比較とステップバイステップの使い方
電子ブックを作成する際、適切なツールの選定が成功への第一歩です。多種多様な電子ブック作成ツールが存在する中で、どれを選ぶべきか迷うこともあるでしょう。ここでは、おすすめの電子ブック作成ツールを比較し、それぞれの特徴や利点を解説します。機能性や使いやすさ、カスタマーサポートなどの観点からツールを評価し、あなたのニーズに最適な選択肢を見つけるお手伝いを致します。
また、異なる電子ブック作成ツールは、それぞれ独自の特徴と利点を持っています。電子ブック作成ツールの使い方を理解することは、効果的なコンテンツ制作に欠かせません。初心者から上級者まで、誰でもスムーズに操作できる方法を解説します。ステップバイステップのガイドや実践的なヒントを通じて、テキストの挿入から画像の配置、フォーマットの設定まで、すぐに活用できる情報を提供します。使い方ガイドを通じて、電子ブック作成のプロセスを迅速にマスターし、魅力的なコンテンツを手軽に制作してみましょう。
1.Microsoft Word
一般的なテキストエディタであり、多くの人が使い慣れている。
簡単にテキストの編集とフォーマットができる。
カスタマイズ可能なスタイルやテンプレートが豊富に用意されている。
使用感や操作性
シンプルなインターフェースで使いやすく、テキストの編集やフォーマットが直感的に行える。一般的な文書作成に適しているが、大規模なプロジェクトには限界がある。
カスタマーサポート
マイクロソフトのオフィシャルサポートが提供されており、FAQやコミュニティなどの情報も充実している。
使い方
1.新しいドキュメントの作成
Microsoft Wordを開き、新しいドキュメントを作成します。
2.タイトルページの作成
最初のページには、電子ブックのタイトルや著者名、カバーアートを追加します。
3.目次の作成
ドキュメント内に目次を作成します。適切な章やセクションを作成し、ハイパーリンクを挿入して目次をリンクさせます。
4.本文の作成
各章やセクションに本文を追加します。テキストの編集や書式設定(太字、斜体、リンクなど)を行います。
5.画像の挿入
画像や図表を適切な場所に挿入します。挿入した画像のサイズや位置を調整できます。
6.ページレイアウトの調整
ページの余白や行間、フォントサイズなどのレイアウトを調整します。
7.保存とエクスポート
ドキュメントを保存し、必要に応じてPDF形式やEPUB形式でエクスポートします。
2.Google Docs
オンライン上で共同編集が可能で、複数のユーザーが同時に作業できる。
リアルタイムの共有やコメント機能が便利。
クラウドベースのため、デバイスに依存せずに利用できる。
使用感や操作性
クラウドベースのため、複数のデバイスで利用できる。共同編集が可能で、リアルタイムで他のユーザーと協力できる。操作性は簡単で使いやすいが、高度なレイアウト調整が難しいことがある。
カスタマーサポート
Googleのサポート体制を利用できる。オンラインドキュメントのため、問題が生じた際にすぐに解決策を見つけやすい。
使い方
1.アクセスとログイン
ウェブブラウザを開き、「Google Docs」を検索してアクセスします。
Googleアカウントでログインします。アカウントを持っていない場合は、新しいアカウントを作成します。
2.新しいドキュメントの作成
Google Docsのホーム画面に移動し、「+」ボタンをクリックして「新規作成」から「ドキュメント」を選択します。
3.文書の編集
作成したドキュメントにタイトルを付けます。
ドキュメント内でテキストを入力・編集します。書式設定やスタイルの変更も可能です。
4.書式設定
テキストを選択し、ツールバーからフォントサイズ、太字・斜体などの書式を選択します。
5.段落の設定
ツールバーから段落のインデント、行間、箇条書き・番号付きリストなどを調整します。
6.画像の挿入
「挿入」メニューから「画像」を選択し、画像をアップロードしてドキュメントに挿入します。
7.リンクの挿入
テキストや画像を選択し、「挿入」メニューから「リンク」を選び、URLを入力してリンクを挿入します。
8.共同編集とコメント
右上の「共有」ボタンをクリックして他のユーザーと文書を共有できます。
ドキュメント内でコメントを追加し、共同編集者とコラボレーションできます。
9.自動保存
Google Docsは自動的に変更を保存します。ネットワーク接続が必要ですが、データの喪失を心配せずに作業できます。
10.エクスポートとダウンロード
「ファイル」メニューから「ダウンロード」を選択し、PDF、Microsoft Word、EPUBなどのフォーマットでエクスポートできます。

3.Adobe InDesign
プロフェッショナルなデスクトップパブリッシングソフトウェア。
豊富なデザインオプションとテンプレートを提供。
複雑なレイアウトやデザインを実現できる。
使用感や操作性
プロフェッショナルなデスクトップパブリッシングソフトウェアで、高度なデザインとレイアウトが可能。操作は多機能であり、専門知識が必要な場合がある。
カスタマーサポート
アドビのカスタマーサポートがあり、専門家からのサポートが利用できる。ただし、プロフェッショナル向けの製品なため、対応が専門的なこともある。
使い方
1.アクセスとログイン
Adobe Creative Cloudアカウントを持っていない場合は、まずアカウントを作成します。
Creative Cloudアプリケーションを起動し、Adobe InDesignを選択して開始します。
2.新しいドキュメントの作成
「新規ドキュメント」ダイアログボックスが表示されます。プリセットからドキュメントの種類(印刷、Web、モバイルなど)を選択します。
3.ページの設定
ページのサイズ、向き、余白、カラーモードなどを設定します。複数のページを含む文書を作成することもできます。
4.テキストの追加と編集
テキストツールを使用してテキストフレームを作成し、テキストを入力します。書式設定や段落スタイルを適用できます。
5.画像や図形の追加
「ファイル」メニューから画像をインポートし、画像フレーム内に配置します。図形ツールを使用して図形やグラフィックスを作成することもできます。
6.ページレイアウトの調整
ページパネルを使用してページの順序を変更したり、ページを追加・削除したりします。
7.スタイルの適用
文字スタイルや段落スタイルを作成して、一貫性のあるデザインを実現します。
8.マスターページの使用
マスターページを設定して、ヘッダーやフッター、ページ番号などを一括管理できます。
9.書き出しと印刷
「ファイル」メニューから「書き出し」を選択し、PDFなどのフォーマットでエクスポートできます。
印刷の場合は、「ファイル」メニューから「印刷」を選択し、プリンターや設定を選びます。
1o.カスタマイズとプラグイン
Adobe InDesignは拡張機能やスクリプトを利用してカスタマイズできます。公式の拡張機能やサードパーティのプラグインを導入できます。
4.Canva
ビジュアルコンテンツの制作に優れたツール。
使いやすいドラッグアンドドロップインターフェース。
プロフェッショナルなデザインを素早く作成できる。
使用感や操作性
ビジュアルコンテンツの制作に特化したインターフェースで、ドラッグアンドドロップで簡単にデザインを作成できる。使い勝手がよく、初心者にも適している。
カスタマーサポート
ユーザーサポートが提供されており、FAQやチャットサポート、コミュニティが利用可能。使い方に関する疑問や問題があれば迅速に解決できる。
使い方
1.アクセスとアカウント作成
ウェブブラウザを開き、「Canva」を検索してアクセスします。
新しいアカウントを作成するか、既存のGoogleアカウントまたはFacebookアカウントを使用してログインします。
2.新しいデザインの作成
Canvaのダッシュボードに移動し、「デザインのカスタマイズ」からデザインの種類(ポスター、SNS投稿、名刺など)を選択します。
3.テンプレートの選択
テンプレートライブラリから、使用したいテンプレートを選択します。テンプレートはデザインのベースとなります。
4.テキストと画像の追加
テキストツールを使用してテキストを追加し、テキストボックスのフォントやスタイルを変更します。
画像ツールを使用して画像をアップロードし、デザインに追加します。
5.エレメンツの追加
エレメンツライブラリからアイコン、図形、ラインなどを選んでデザインに追加します。
6.背景の変更
背景画像やカラーを変更して、デザインに雰囲気を与えます。
7.レイアウトと位置調整
オブジェクトをドラッグして位置を調整したり、サイズを変更したりします。各オブジェクトの重なり順も調整できます。
8.書き出しと共有
完成したデザインを「ダウンロード」ボタンから画像ファイルとして保存できます。
Canvaのプレミアムプランを利用している場合、直接SNSへの投稿やWebページ埋め込みが可能です。
9.チームと共同編集
Canva for Workプランを利用している場合、複数のユーザーと共同でデザインを編集できます。
10.モバイルアプリ
Canvaにはモバイルアプリもあり、スマートフォンやタブレットからもデザインを作成・編集できます。
5. Scrivener
長い文書やプロジェクトを管理するためのツール。
チャプターやセクションを整理し、シームレスに切り替えられる。
メモやアウトラインを効果的に活用できる。
使用感や操作性
長い文書やプロジェクトの管理に優れ、チャプターやセクションの切り替えがしやすい。ただし、初めて使う際には独特の操作方法に慣れる必要がある。
カスタマーサポート
ユーザーガイドやフォーラムを通じてサポート情報を得ることができる。コミュニティによる助けを受けることができる。
使い方
1.アカウントの作成とインストール
Scrivenerの公式ウェブサイトからアカウントを作成し、ソフトウェアをダウンロードしてインストールします。
2.新しいプロジェクトの作成
Scrivenerを起動し、「新しいプロジェクトを作成」を選択します。プロジェクトの種類(小説、論文、エッセイなど)を選択します。
3.セクションの作成
プロジェクト内で「セクション」と呼ばれる単位で文章やノートを作成します。各セクションは独立して編集できます。
4.アウトラインの作成
アウトラインビューを使用して、セクションを階層的に整理し、プロジェクトの構造を可視化します。
5.テキストの編集と書き込み
各セクションでテキストを編集・書き込みします。スタイルの設定や書式の変更も行えます。
6.メモやリサーチの追加
メモやリサーチノートをプロジェクト内に追加して、アイデアや情報を整理します。
7.コンパイルとエクスポート
プロジェクトをコンパイルして、書籍、PDF、電子ブックなどのフォーマットでエクスポートします。
8.カスタマイズと設定
スクリプトやノートカードの表示方法、プロジェクトの設定などをカスタマイズできます。
9.キーワードとラベルの使用
キーワードやラベルを使用して、セクションをタグ付けし、テーマやキャラクターの管理を行います。
10.バージョン管理
プロジェクト内でバージョン管理を行い、変更の履歴を追跡できます。
これらは一部の例であり、選択肢はさらに多岐にわたります。各ツールの特徴や利点を比較し、自身のニーズやスキルに合ったツールを選ぶことが重要です。
各ツールの使用感や操作性、カスタマーサポートは、ツール選びの際に考慮すべき重要な要素です。自身のスキルやニーズに合ったツールを選ぶことで、効率的な作業が可能になります。
選び方のポイント
電子ブック作成ツールを選ぶ際のポイントを知っていますか?適切なツールの選定は、成功への近道です。予算、機能、デザイン、カスタマーサポートなど、重要な要素を的確に評価する方法をご紹介します。自分のニーズに最適なツールを選ぶことで、効率的に魅力的な電子ブックを制作することができます。選び方のポイントを押さえて、失敗を避け、目指す成果を手に入れましょう。
プロジェクトのニーズに合ったツールの選び方
プロジェクトのニーズに合ったツールを選ぶためには、以下のステップを考慮することが重要です。
ニーズの明確化
プロジェクトの目標や要件を明確に理解し、どのような機能や機能が必要なのかを把握します。プロジェクトの規模、予算、期限なども考慮して、具体的なニーズを洗い出しましょう。
ツールの評価
タスクの種類に応じて、適切なツールやソフトウェアを評価します。プロジェクト管理ツール、コラボレーションツール、コーディングツール、デザインツールなど、プロジェクトの要件に合ったカテゴリのツールを見つけることが重要です。
機能の比較
複数のツールを比較し、それぞれの機能や機能を確認します。ツールが提供する機能がプロジェクトのニーズと一致しているか、効率的に作業を進めるためにどれだけ役立つかを検討します。
ユーザーフィードバックの確認
選んでいるツールが実際に使われているプロジェクトやチームのフィードバックを調査します。他のユーザーの経験や評価から、ツールのメリットやデメリットを知ることができます。
カスタマイズと拡張性
ツールがカスタマイズ可能で、プロジェクトのニーズに合わせて調整できるかどうかを確認します。また、将来の成長に対応できる拡張性があるかも重要です。
トレーニングとサポート
選んだツールのトレーニングやサポートが十分に提供されているか確認します。ツールの使い方やトラブルシューティングに関する情報を簡単に入手できるかどうかを考慮しましょう。
セキュリティとプライバシー
プロジェクトに関するデータや情報のセキュリティ対策が適切に行われているかを確認します。ツールが適切なセキュリティ基準を満たしていることが重要です。
コストと価値
ツールのコストをプロジェクトの予算と照らし合わせ、選択したツールが提供する価値がコストに見合っているかを判断します。無料のオプションやトライアル版を利用して、ツールの実際の価値を確認することもおすすめです。
これらのステップを順番に進めることで、プロジェクトのニーズに合ったツールを選ぶことができます。最終的な選択は、プロジェクトの要件と目標に最も適したツールを選ぶことが重要です。
予算、機能、カスタマーサポートなどの比較指標の解説
プロジェクトのニーズに合ったツールを選ぶ際には、予算、機能、カスタマーサポートなどの比較指標を考慮することが重要です。以下にそれぞれの指標を解説します。

予算 (Budget)
ツールのコスト
ツールのライセンス料、月額利用料、トランザクション料などのコストを検討します。プロジェクトの予算に収まるかどうかを確認しましょう。
追加費用
ツールの利用に関連する追加費用や隠れたコスト(カスタマイズ料金、サポート契約など)を理解します。継続的なコストも考慮に入れてください。
機能 (Features)
必要な機能
プロジェクトの要件に合った機能が提供されているか確認します。プロジェクト管理、タスクトラッキング、コミュニケーション、レポート作成など、必要な機能が含まれているかを確認しましょう。
カスタマイズ可能性
ツールがカスタマイズ可能で、プロジェクトのワークフローに適合させることができるかどうかを検討します。柔軟性があれば、プロジェクトの変更にも対応しやすくなります。
カスタマーサポート (Customer Support)
サポートオプション
ツールの提供するサポートオプション(電話、メール、チャットなど)とその対応時間を確認します。緊急の問題が発生した場合に迅速な対応が得られるかどうかを重視しましょう。
ドキュメンテーション
ツールの利用方法やトラブルシューティングに関するドキュメンテーションが充実しているか確認します。自己学習や問題解決に役立つ情報が提供されていることが重要です。
拡張性と将来性 (Scalability and Future)
プロジェクトの成長
ツールがプロジェクトの成長に対応できるかどうかを考慮します。新しい機能やユーザーの追加、プロジェクトの規模拡大に耐えられるかを確認しましょう。
統合可能性
他のツールやシステムとの統合が容易かどうかも重要です。効率的なワークフローを確立するために、他のツールとの連携ができるか検討しましょう。
これらの比較指標を検討しながら、プロジェクトのニーズに最適なツールを選択することが大切です。各指標の重要度はプロジェクトによって異なるため、プロジェクトの特性と要件に合わせてバランスを取ることが重要です。
ユーザーレビューと評価
実際に使用したユーザーからの声は、電子ブック作成ツールの選定において貴重な情報源です。ユーザーレビューや評価を通じて、各ツールの利点や欠点、使い勝手を知ることができます。ここでは、多くのユーザーが共有する率直な意見をご紹介し、それぞれのツールの実際のパフォーマンスに迫ります。他のユーザーの経験から得られる知識を活用して、最適な電子ブック作成ツールを選びましょう。
Microsoft Word
Microsoft Wordは長年にわたり文書作成のスタンダードとして使われてきました。シンプルで使いやすいインターフェースと多機能なワードプロセッシング機能が魅力です。特にビジネス文書やレポートを作成する際に便利で、フォーマットやスタイル設定を細かく調整できるのが好評です。
長所
Microsoft Wordは使い慣れているユーザーにとって非常に使いやすいです。テキストの編集やフォーマットが簡単に行えます。
多機能なワードプロセッシング機能が魅力的で、ビジネス文書やレポートの作成に向いています。
シンプルなインターフェースで、初心者から上級者まで幅広く利用できます。
短所
大規模な文書を扱うときに遅くなることがあります。
画像の配置や操作が他のツールに比べて少し面倒かもしれません。
協力編集が他のクラウドベースツールほどシームレスではない場合があります。
Google Docs
Google Docsはクラウドベースのワードプロセッサで、複数のユーザーと共同編集が可能です。リアルタイムでの協力が簡単に行え、特にチームでのプロジェクト管理に便利です。また、文書をオンライン上で作成・保存できるため、デバイスに依存しない利便性も高く評価されています。
長所
複数のユーザーが同時に文書を編集できるため、チームでの協力作業が簡単です。
クラウド上で文書を保存できるので、どのデバイスからでもアクセスできる便利さがあります。
リアルタイムでの変更履歴の表
示やコメント機能がプロジェクト管理をサポートしています。
短所
高度なレイアウトやフォーマットの調整が他の専門的なツールに比べて難しいかもしれません。
一部の機能が他のワードプロセッサに比べて制限されている場合があります。
オフライン編集が一部制限されていることがあります。
Adobe InDesign
Adobe InDesignはプロフェッショナルなデスクトップパブリッシングツールとして評価されています。印刷物や電子出版物をデザインする際に高い柔軟性と制御力を提供し、豊富なテンプレートやアセットも利用できます。デザイナーや出版業界で広く使われており、高品質なコンテンツを作成できることが特徴です。
長所
専門的なデスクトップパブリッシングツールとして、高品質な印刷物や電子出版物のデザインが可能です。
テンプレートやアセットの多さがデザインプロジェクトを効率的に進めるのに役立ちます。
カスタマイズ性が高く、デザインの自由度が非常に大きいです。
短所
学習曲線が他のツールに比べて急なことがあり、初心者には少し難しいかもしれません。
高価なプランが必要な場合があり、予算的に難しいことがあります。
複雑なプロジェクトを扱う際に、一部の操作が複雑で時間がかかることがあります。
Canva
Canvaは非デザイナー向けにデザインを簡単に行えるツールとして人気です。プリセットのテンプレートやグラフィックスを利用して、SNS投稿やプレゼンテーションなどを美しく作成できます。特にカスタマイズ性と使いやすさが高く、素材の組み合わせやスタイルの設定が直感的に行えます。
長所
非デザイナー向けに使いやすいインターフェースとテンプレートがあり、プロフェッショナルなデザインを簡単に作成できます。
カスタマイズ性が高く、素材の組み合わせやスタイルの変更が直感的に行えます。
クラウド上でデザインが保存されるため、デバイスの制限なくアクセスできます。
短所
一部の高度なデザイン要素やカスタマイズが他の専門的なツールに比べて難しいかもしれません。
プレミアムコンテンツや機能を利用するためには有料プランが必要です。
印刷物などの高品質なデザイン作成には限界があるかもしれません。
Scrivener
Scrivenerは作家や著述家に向けたプロジェクト管理ツールとして高く評価されています。長編小説や論文などの執筆プロセスをサポートし、アウトラインビューやセクションの整理が特に役立ちます。多機能なテキストエディタと統合されたプロジェクト管理機能が、複雑なプロジェクトを効果的に管理できることが魅力です。
長所
長編小説やプロジェクトの管理が効率的で、アウトラインビューやセクションの整理が特に役立ちます。
プロジェクト内でのバージョン管理やキャラクター管理など、作家向けの機能が充実しています。
テキストエディタとプロジェクト管理機能が一体化しており、複雑なプロジェクトを効果的に進めるのに便利です。
短所
初めて使う人にとっては学習が必要であり、使いこなすには時間がかかるかもしれません。
テキストエディタとしての高度な機能を持っている反面、デザインの制作や編集には限界があるかもしれません。
一部の機能やインターフェースが、他の一般的なワードプロセッサと異なるため、違和感を感じることがあるかもしれません。
これらのユーザーの声からは、それぞれのツールの利点と特徴が明らかになっています。ユーザーの評価は個人のニーズやプロジェクトに合わせて異なる場合があるため、公式ウェブサイトや他のユーザーレビューも参考にして、自身に最適なツールを選ぶことをおすすめします。
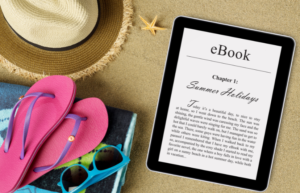
おすすめツールの選定ポイント
1.目的に合った機能
ツールの提供する機能が、あなたのプロジェクトやニーズに合っているか確認しましょう。例えば、小説執筆にはプロジェクト管理機能が重要ですが、デザイン作成には高度な編集機能が必要です。
2.ユーザーフレンドリーなインターフェース
ツールの使いやすさが重要です。直感的な操作や簡単な学習カーブがあるツールを選ぶと、効率的に作業できます。
3.クラウド対応
クラウドベースのツールは、複数のデバイスからアクセスできるため便利です。また、共同編集やファイルのバックアップも容易です。
4. カスタマイズ性
ツールが提供するカスタマイズやテンプレートの種類を確認し、自分のスタイルに合ったコンテンツを作成できるかどうかを考慮しましょう。
5.サポートとコミュニティ
ツールのサポート体制やユーザーコミュニティの活動が充実しているか確認しましょう。問題が発生した際に助けを求める場所があると便利です。
6.予算
ツールの価格を考慮し、自身の予算に合ったものを選びましょう。一部のツールは無料プランや試用期間を提供していることもあります。
7. ユーザーレビュー
他のユーザーの評価やレビューを参考にして、実際の利用者の意見を知ることも重要です。
これらのポイントを考慮して、自身のプロジェクトやニーズに最適なツールを選びましょう。また、複数のツールを試してみることもおすすめです。

次はあなたの電子ブック作成の旅が始まります
本記事でご紹介したおすすめの電子ブック作成ツールや選び方のポイントを参考にして、あなたのクリエイティビティを活かした素敵な電子ブックを制作してみませんか?初心者でも安心して取り組むことができる方法を探求し、自分のアイデアや知識を多くの人々とシェアすることができます。電子ブックは情報を伝える新たな方法であり、あなたのメッセージが広がるきっかけとなるでしょう。是非、この機会に電子ブック作成の世界へ飛び込んでみてください。成功や失敗に関わらず、その経験はあなたの成長と学びの糧となることでしょう。最後に、素晴らしい電子ブック作成の旅をお楽しみください!
見込み顧客が「どのデータを・いつ・どのページを・何秒閲覧したか?」資料の閲覧分析ができる。
【特許取得・SaaSAward受賞】
ドキュメント・トラッキング・システム DocTrack(ドックトラック)

最新の投稿
 ツール比較・事例2024年4月3日名刺管理ツールの選び方と比較:効率的な名刺管理のためのポイントと評判
ツール比較・事例2024年4月3日名刺管理ツールの選び方と比較:効率的な名刺管理のためのポイントと評判 業務効率化・業務改善2024年4月1日名刺データ化の効果とメリット:ビジネスにおける利点を解説!
業務効率化・業務改善2024年4月1日名刺データ化の効果とメリット:ビジネスにおける利点を解説! 顧客・見込み管理2024年3月30日名刺管理と顧客管理の導入効果:ビジネス成果を具体的に解説
顧客・見込み管理2024年3月30日名刺管理と顧客管理の導入効果:ビジネス成果を具体的に解説 営業メール・メルマガ2024年3月27日ビジネス挨拶メールのマナーと注意点:成功するためのポイント
営業メール・メルマガ2024年3月27日ビジネス挨拶メールのマナーと注意点:成功するためのポイント